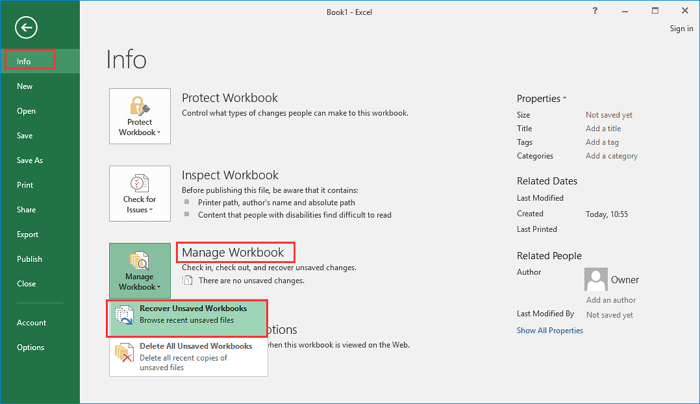Use Save As to save to a new file name before making a significant change. Nearly everyone has overwritten, lost, or corrupted a file in some way before. How to prevent Losing an Important Excel File on Mac ? Recover and choose a place on your Mac to save the recovered Excel files. As soon as you find the Excel file you want, click Step 3: Once the scan is complete, you have to look through a large number of deleted or overwritten files to find the one you want. Results will appear soon after you begin the scan. Step 2: AnyRecover must comb through the entire folder or storage device to look for deleted or overwritten files, so it will take a while for this process to complete, depending on the size of your hard drive. Select the folder or hard drive that your Excel file was in and click the Step 1: Download and install the Mac version of AnyRecover.
It has a free trial so you can make sure whether it will work with your files before purchasing.ĭownload Now Download Now Here’s how to use AnyRecover to recover deleted or lost Excel files on Mac: Recover the previous version of Excel file in Microsoft the Excel for Mac 2011, 2016, and 2020. Support macOS version 10.9 and above, and it works with MacBook Pro, iMac Pro, MacBook Air, MacBook, iMac, and more. Restore a variety of document types aside from Excel, like PDF files, zip files, Word documents, and much more.